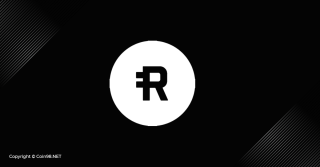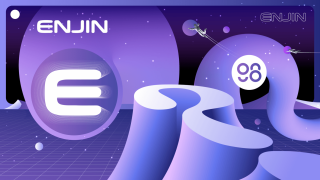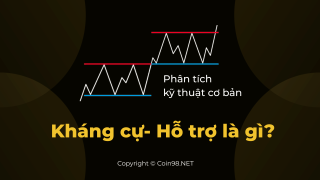ما هو Solana (SOL)؟ كل ما تحتاج لمعرفته حول SOL

ما هو سولانا؟ ما هي عملة SOL؟ ما الذي يجعل Solana مختلفًا عن Blockchains الأخرى؟ تعلم المزيد عن SOL Tokenomics هنا !!!

ما هو ليدجر نانو إس؟ توضح لك هذه المقالة كيفية تثبيت واستخدام محفظة Ledger Nano S بأكثر الطرق تفصيلاً وسهولة في الفهم.
يجب أن ينتمي الاسم الأول الذي يتبادر إلى الذهن عند التفكير في تخزين العملة المشفرة إلى Ledger Nano S.
في هذه المقالة ، سأوضح لك كيفية تثبيت واستخدام محفظة Ledger Nano S بأكبر قدر ممكن من التفاصيل.
قبل أن أبدأ ، أريد أن أوظف أن هذا المنشور مخصص لـ:
إذا لم تكن قد اختبرت محفظة الهاتف المحمول جيدًا ، فيجب عليك تنزيل محفظة Coin98 ، وتجربتها قبل أن تقرر شراء محفظة Ledger Nano S وتخزين العملات المشفرة لفترة طويلة.
نعم! لنبدأ معًا.
ما هو ليدجر نانو إس؟
Ledger Nano S عبارة عن محفظة أجهزة تم تطويرها بواسطة شركة Ledger ، ويتم استخدامها لتخزين العملات المشفرة (العملة المشفرة) بأمان عالٍ للغاية.
مراجعة محفظة ليدجر نانو ستفعل
مزايا:
خلل:
تعليمات تركيب محفظة ليدجر نانو
الخطوة 1: افحص الجهاز
عند شراء محفظة أجهزة Ledger Nano S ، افتحها وتحقق لمعرفة ما إذا كانت المكونات الأربعة التالية موجودة:
بعد الفحص الكامل ، دون أي شك ، يمكنك المتابعة إلى الخطوة 2.
الخطوة 2: تفعيل محفظة Ledger Nano
لبدء تنشيط محفظة Ledger Nano S ، قم بتوصيل جهاز Ledger بجهاز الكمبيوتر الخاص بك عبر كابل USB.
بمجرد الاتصال ، سيعرض الجهاز الكلمات "مرحبًا بك في Ledger Nano S". تضغط على زرين على الجهاز في نفس الوقت لبدء عملية التثبيت.
في هذه الحالة ، يطلب جهازك رقم تعريف شخصي في المرة الأولى التي يتم فيها تشغيله. يجب ألا تستمر في استخدام هذا الجهاز ، ولكن اتصل على الفور بفريق Ledger للحصول على الدعم.
الخطوة 3: حدد PIN
بعد التمهيد ، تحتاج إلى إعداد PIN (4 أو 8 أرقام) للجهاز عن طريق:
ملاحظة مهمة:
الخطوة 4: نسخ احتياطي لـ 24 حرفًا
هذه خطوة مهمة جدًا ، فقد تؤثر على أصولك عند تخزينها في محفظة Ledger Nano S. لذلك ، يرجى القراءة بعناية.
بمجرد اكتمال التحقق ، يصبح جهازك جاهزًا للاستخدام.
دليل مستخدم محفظة ليدجر نانو
الخطوة 1: قم بتثبيت Ledger Live
بعد إعداد الجهاز بنجاح ، تحتاج إلى تثبيت برنامج Ledger Live لبدء عملية استخدام الأصول وإدارتها داخل Ledger Nano S.
تثبيت برنامج "Ledger Live" بسيط للغاية مثل البرامج الأخرى ، يمكنك تنزيله وتثبيته بنفسك هنا: https://www.ledger.com/ledger-live/download/
الخطوة 2: مزامنة الجهاز و Ledger Live
بعد تثبيت Ledger Live ، تحتاج إلى مزامنة الجهاز وبرنامج Ledger Live.
يرجى اتباع التعليمات التالية:
هذه خطوة اختيارية ، لذا يمكنك ضبطها أم لا. بعد ذلك ، انقر فوق متابعة لإكمال تثبيت Ledger Live.
وبالتالي ، تكون قد أكملت مزامنة ليدجر لايف والجهاز.
الخطوة الثالثة: قم بتثبيت التطبيق
ملاحظة: يمكن تخزين التطبيقات المثبتة فقط على جهاز دفتر الأستاذ الخاص بك.
سوف أقوم بتثبيت Bitcoin ، والعملات المعدنية الأخرى التي تفعلها بنفس الطريقة.
في غضون ذلك ، سترى على الجهاز أن دفتر الأستاذ سيعرض "معالجة". يرجى الانتظار قليلاً ، ستكتمل عملية التثبيت.
وبالتالي ، قمت بتثبيت تطبيق Bitcoin ويمكنك المتابعة للحصول على عملات معدنية أخرى.
ملاحظة: يمكن لكل جهاز Ledger تثبيت 3-4 عملات فقط.
الخطوة الرابعة: إنشاء حساب
الغرض من هذه الخطوة هو إدارة الأصول بسهولة وفقًا للأغراض المحددة الخاصة بك.
على سبيل المثال: الحساب (أ) مخصص فقط لتلقي العملات المعدنية من الشركة ، ولا يتلقى الحساب (ب) سوى مكافآت Airdrop ...
لمتابعة إنشاء إعدادات الحساب ، انظر إلى الجانب الأيسر من الشاشة ، حدد "حسابات". على الفور ، ستظهر لك نافذة قائمة لاختيار العملة التي تريد إنشاء حساب بها. / lili هنا سأختار Bitcoin ، ثم انقر فوق "متابعة"
بعد ذلك ، في قسم "الانتقال إلى تطبيق Bitcoin على جهازك" ، سيظهر دوران المزامنة. تحتاج إلى تحديد رمز Bitcoin على جهاز Ledger والضغط على زرين في نفس الوقت لتأكيد المزامنة. ثم ، انقر فوق "متابعة" على سطح المكتب وانتظر حتى تكتمل المزامنة.
بعد اكتمال المزامنة ، تظهر النافذة التي تسمح لك بتعيين اسم الحساب. أنت تعطي اسم حسابك الخاص وتنقر على المربع الأيمن ، ثم انقر على "إضافة حساب". إذن لقد أكملت إعداد حساب Bitcoin.
بعد ذلك ، انقر فوق حساب Bitcoin الذي قمت بإعداده للتو على الجانب الأيسر وانقر فوق Received لإنشاء عنوان محفظة Bitcoin لهذا الحساب. بعد النقر فوق تم استلام ، تحتاج إلى تأكيد رمز Bitcoin على جهاز Ledger ، ثم النقر فوق متابعة> تحقق.
في قسم الاستلام ، سترى عنوان محفظة Bitcoin لهذا الحساب وتحتاج إلى تسجيله أو حفظه للمقارنة مع العنوان الذي يظهر على جهاز Ledger. إذا كان متطابقًا ، فاضغط على الزر الأيمن على الجهاز للتأكيد ويمكنك استخدام عنوان المحفظة هذا لتلقي / إرسال Bitcoin.
الخطوة 5: استلام العملات المعدنية وإرسالها من دفتر الأستاذ
هنا ، سوف آخذ Bitcoin كمثال. الأخوة الآخرون يفعلون نفس الشيء.
يأخذ:
إن استلام Bitcoin أمر بسيط للغاية ، ما عليك سوى إعطاء عنوان محفظة Bitcoin الذي تم إنشاؤه أعلاه للمرسل.
لترسل:
لإرسال Bitcoin ، انقر فوق "إرسال" على الجانب الأيسر من الشاشة. ثم تظهر نافذة.
هنا ، تحتاج إلى ملء المعلومات التالية:
بعد ملء ، انقر فوق "متابعة".
على جهاز دفتر الأستاذ الآن ، تحتاج إلى التحقق من معلومات المعاملة. إذا كان كل شيء صحيحًا ، فما عليك سوى الضغط على الزر الأيمن لتأكيد تنفيذ المعاملة. تم التنفيذ!
كيفية تحديث البرامج الثابتة ليدجر نانو سوف
تحديث البرامج الثابتة على Ledger Nano S يشبه تحديث iOS لـ iPhone. يتمتع أحدث إصدار دائمًا بتجربة وأمان أفضل.
لذلك ، إذا كنت تستخدم Ledger Nano S ، فيجب عليك تحديث البرنامج الثابت إن أمكن لضمان الأمان.
هنا ، أرشد فقط لتحديث الإصدار 1.5.5 إلى 1.6 (للإصدارات الأخرى ، يمكنك الاتصال بفريق دعم Ledger).
هذا التحديث بسيط للغاية ، يمكنك القيام بما يلي:
ملاحظة: قد يلزم إعادة تثبيت أي تطبيق مثبت في المحفظة بعد التحديث ولن يؤثر ذلك على أصولك.
تحتاج ، تحقق بعناية من أن المعرف الموجود على جهاز Ledger يطابق الرمز المعروض على شاشة الكمبيوتر.
الخاتمة
في نهاية هذه المقالة ، نأمل أن يتمكن القادمون الجدد إلى سوق العملات المشفرة من تثبيت واستخدام جهاز تخزين Ledger Nano S بأنفسهم.
إذا كانت لديك أي أسئلة عند التثبيت ، فاترك تعليقًا أدناه حتى يتمكن فريق Coin98 من دعمك في أقرب وقت ممكن.
مع أطيب التحيات ونراكم في المشاركات القادمة.
ما هو سولانا؟ ما هي عملة SOL؟ ما الذي يجعل Solana مختلفًا عن Blockchains الأخرى؟ تعلم المزيد عن SOL Tokenomics هنا !!!
ما هو التعدين السحابي؟ تساعدك هذه المقالة في فهم التعدين السحابي بشكل أفضل ، فضلاً عن مزايا وعيوب استخدام التعدين السحابي
ستوجهك هذه المقالة لإنشاء واستخدام محفظة TRON (TRX) بالتفصيل وبسهولة.
ما هو الاحتياطي (RSR)؟ اقرأ المقال للحصول على معلومات مفيدة حول مشروع Reserve ورمز RSR.
ما هي Enjin Coin؟ ما هي عملة ENJ؟ تعرف على Enjin Coin وآخر التطورات في عالم NFT و blockchain!
ما هو نمط الشموع اليابانية؟ هل من الصعب قراءة مخططات الشموع اليابانية؟ فيما يلي بعض أنماط شموع الانعكاس الشائعة في التداول!
ما هي محفظة imToken؟ يوضح لك هذا المقال كيفية إنشاء واستخدام محفظة imToken بأسهل الطرق وأبسطها مع تحديثات جديدة حول تقنية blockchain ومعلومات عن الأمان والتحديثات الأخيرة.
ما هو الرمز البريدي؟ ستساعدك هذه المقالة في البحث بسهولة عن الرمز البريدي لفيتنام ، المعروف أيضًا باسم الرمز البريدي لمكانك.
المقاومة - الدعم عبارة عن مصطلحات التحليل الفني الأساسية التي يحتاج أي متداول إلى فهمها.
ما هو ترون؟ ما هو TRX Token؟ ما الذي يجعل Tron مختلفًا عن سلاسل الكتل الأخرى؟ تعرف على المزيد حول TRX Tokenomics هنا!