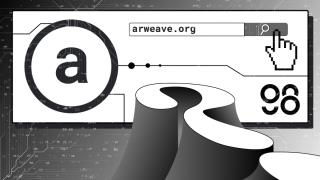Was ist NuCypher (NU)? Kompletter Satz von Kryptowährung NU

Was ist NuCypher? Was zeichnet NuCypher aus? Erfahren Sie hier mehr über den Wirkungsmechanismus von NuCypher und die Tokenomik von NU-Token!

Was ist Ledger Nano S? Dieser Artikel zeigt Ihnen, wie Sie die Ledger Nano S-Wallet auf die detaillierteste und am einfachsten verständliche Weise installieren und verwenden.
Der erste Name, der einem in den Sinn kommt, wenn man an die Aufbewahrung von Kryptowährung denkt, muss zu Ledger Nano S gehören.
In diesem Artikel zeige ich Ihnen so detailliert wie möglich, wie Sie das Ledger Nano S Wallet installieren und verwenden.
Bevor ich anfange, möchte ich BESCHÄFTIGEN, dass dieser Posten für Folgendes bestimmt ist:
Wenn Sie die Mobile Wallet nicht gut erlebt haben, sollten Sie die Coin98-Wallet herunterladen, sie ausprobieren, bevor Sie sich für den Kauf der Ledger Nano S-Wallet entscheiden und Kryptowährungen für eine lange Zeit aufbewahren.
OK! Fangen wir gemeinsam an.
Was ist Ledger Nano S?
Ledger Nano S ist eine Hardware-Wallet, die von der Firma Ledger entwickelt wurde und zum Speichern von Kryptowährungen (Kryptowährung) mit sehr hoher Sicherheit verwendet wird.
Ledger Nano Wallet Review WIRD
Vorteile:
Defekt:
Installationsanweisungen für Ledger Nano Wallet
Schritt 1: Überprüfen Sie das Gerät
Wenn Sie das Ledger Nano S Hardware Wallet kaufen, öffnen Sie es und prüfen Sie, ob die folgenden vier Komponenten vorhanden sind:
Nach vollständiger Überprüfung können Sie ohne Zweifel mit Schritt 2 fortfahren.
Schritt 2: Ledger Nano Wallet aktivieren
Um mit der Aktivierung der Ledger Nano S Wallet zu beginnen, verbinden Sie Ihr Ledger-Gerät über ein USB-Kabel mit Ihrem Computer.
Sobald die Verbindung hergestellt ist, zeigt das Gerät die Worte „Willkommen bei Ledger Nano S“ an. Sie drücken gleichzeitig zwei Tasten auf dem Gerät, um den Installationsvorgang zu starten.
In diesem Fall fragt Ihr Gerät beim ersten Hochfahren nach einer PIN. Sie sollten dieses Gerät nicht weiter verwenden, sondern sich sofort an das Team von Ledger wenden, um Unterstützung zu erhalten.
Schritt 3: PIN auswählen
Nach dem Booten müssen Sie eine PIN (4 oder 8 Ziffern) für das Gerät einrichten, indem Sie:
Wichtiger Hinweis:
Schritt 4: Sichern Sie 24 Wiederherstellungszeichen
Dies ist ein SEHR WICHTIGER Schritt , der sich auf Ihr VERMÖGEN auswirken kann, wenn er in der Ledger Nano S-Brieftasche gespeichert wird. Lesen Sie ihn daher bitte sorgfältig durch.
Nach Abschluss der Validierung ist Ihr Gerät einsatzbereit.
Ledger Nano Wallet Benutzerhandbuch
Schritt 1: Installieren Sie Ledger Live
Nachdem das Gerät erfolgreich eingerichtet wurde, müssen Sie die Ledger Live-Software installieren, um den Prozess der Nutzung und Verwaltung von Vermögenswerten in Ledger Nano S zu starten.
Die Installation der „Ledger Live“-Software ist ganz einfach wie bei anderer Software, Sie können sie hier herunterladen und selbst installieren: https://www.ledger.com/ledger-live/download/
Schritt 2: Gerät und Ledger Live synchronisieren
Nach der Installation von Ledger Live müssen Sie das Gerät und die Ledger Live-Software synchronisieren.
Bitte befolgen Sie die nachstehenden Anweisungen:
Dies ist ein optionaler Schritt, Sie können ihn also festlegen oder nicht. Klicken Sie dann auf Weiter, um die Installation von Ledger Live abzuschließen.
Damit haben Sie die Synchronisation von Ledger Live und dem Gerät abgeschlossen.
Schritt 3: Installieren Sie die App
Hinweis: Nur installierte Apps können auf Ihrem Ledger-Gerät gespeichert werden.
Ich werde Bitcoin installieren, andere Coins machst du genauso.
In der Zwischenzeit sehen Sie auf dem Gerät, dass das Hauptbuch „Verarbeitung“ anzeigt. Bitte warten Sie etwas, der Installationsvorgang wird abgeschlossen.
Somit haben Sie die Bitcoin-Anwendung installiert und können mit anderen Coins fortfahren.
Hinweis: Jedes Ledger-Gerät kann nur 3-4 Coins installieren.
Schritt 4: Konto erstellen
Der Zweck dieses Schritts besteht darin, dass Sie Vermögenswerte gemäß Ihren spezifischen Zwecken einfach verwalten können.
Zum Beispiel: Konto A soll nur Coins von der Firma erhalten, Konto B erhält nur Airdrop-Belohnungen…
Um mit der Erstellung von Kontoeinstellungen fortzufahren, sehen Sie auf der linken Seite des Bildschirms nach und wählen Sie „Konten“. Sofort erscheint ein Menüfenster, in dem Sie die Münze auswählen können, mit der Sie ein Konto erstellen möchten./lili Hier wähle ich Bitcoin aus und klicke dann auf „Weiter“.
Als nächstes erscheint im Abschnitt „Navigiere zur Bitcoin-App auf deinem Gerät“ die Synchronisierungsrotation. Sie müssen das Bitcoin-Symbol auf dem Ledger-Gerät auswählen und gleichzeitig 2 Tasten drücken, um die Synchronisierung zu bestätigen. Klicken Sie dann auf Ihrem Desktop auf „Weiter“ und warten Sie, bis die Synchronisierung abgeschlossen ist.
Nachdem die Synchronisierung abgeschlossen ist, wird das Fenster angezeigt, in dem Sie den Kontonamen festlegen können. Sie geben Ihren eigenen Kontonamen ein und klicken auf das rechte Kästchen und dann auf "Konto hinzufügen". Sie haben also die Einrichtung eines Bitcoin-Kontos abgeschlossen.
Klicken Sie als Nächstes auf das Bitcoin-Konto, das Sie gerade auf der linken Seite eingerichtet haben, und klicken Sie auf Empfangen, um die Bitcoin-Wallet-Adresse dieses Kontos zu erstellen. Nachdem Sie auf Received geklickt haben, müssen Sie das Bitcoin-Symbol auf dem Ledger-Gerät bestätigen und dann auf Continue > Verify klicken.
Im Abschnitt „Empfangen“ sehen Sie die Bitcoin-Wallet-Adresse für dieses Konto und Sie müssen sie aufzeichnen oder speichern, um sie mit der Adresse zu vergleichen, die auf dem Ledger-Gerät angezeigt wird. Wenn es übereinstimmt, drücken Sie zur Bestätigung die RECHTE Taste auf dem Gerät und Sie können diese Wallet-Adresse verwenden, um Bitcoin zu empfangen/zu senden.
Schritt 5: Empfangen und senden Sie Coins von Ledger
Hier nehme ich Bitcoin als Beispiel. Die anderen Brüder tun dasselbe.
Nehmen:
Der Empfang von Bitcoin ist sehr einfach, Sie müssen nur die oben erstellte Bitcoin-Wallet-Adresse an den Absender weitergeben.
Senden:
Um Bitcoin zu senden, klicken Sie auf „Senden“ auf der linken Seite des Bildschirms. Dann erscheint ein Fenster.
Hier müssen Sie die folgenden Informationen ausfüllen:
Nach dem Ausfüllen klicken Sie auf Weiter.
Auf dem Ledger-Gerät müssen Sie jetzt die Transaktionsinformationen überprüfen. Wenn alles WAHR ist, müssen Sie nur die RECHTE Taste drücken, um die Ausführung der Transaktion zu bestätigen. Es ist fertig!
So aktualisieren Sie die Ledger Nano-Firmware WILL
Das Aktualisieren der Firmware auf Ledger Nano S ist wie das Aktualisieren von iOS für iPhone. Die neueste Version bietet immer eine bessere Erfahrung und Sicherheit.
Wenn Sie Ledger Nano S verwenden, sollten Sie daher nach Möglichkeit die Firmware aktualisieren, um die Sicherheit zu gewährleisten.
Hier leite ich nur an, Version 1.5.5 auf 1.6 zu aktualisieren (für andere Versionen können Sie sich an das Support-Team von Ledger wenden).
Dieses Update ist ganz einfach, Sie gehen wie folgt vor:
Hinweis: Jede in der Brieftasche installierte App muss möglicherweise nach dem Update neu installiert werden, was sich nicht auf Ihr Vermögen auswirkt.
Sie müssen sorgfältig prüfen, ob die Kennung auf dem Ledger-Gerät mit dem auf dem Computerbildschirm angezeigten Code übereinstimmt.
Epilog
Am Ende dieses Artikels können hoffentlich Neulinge auf dem Kryptowährungsmarkt das Speichergerät Ledger Nano S selbst installieren und verwenden.
Wenn Sie Fragen zur Installation haben, hinterlassen Sie unten einen Kommentar, damit das Coin98-Team Sie so schnell wie möglich unterstützen kann.
Viele Grüße und bis in die nächsten Posts.
Was ist NuCypher? Was zeichnet NuCypher aus? Erfahren Sie hier mehr über den Wirkungsmechanismus von NuCypher und die Tokenomik von NU-Token!
Arweave ist ein dezentrales Speichernetzwerk. Was ist AR-Token? Was unterscheidet Arweave von anderen Projekten? Erfahren Sie mehr über AR-Tokenomics und seine vielversprechende Zukunft!
Was ist die Postleitzahl? Dieser Artikel hilft Ihnen dabei, die Postleitzahl Vietnams, auch als Postleitzahl Ihres Ortes bekannt, einfach nachzuschlagen.
Was ist das Spiegelprotokoll? Was ist MIR-Token? Was macht das Mirror-Protokoll einzigartig? Erfahren Sie hier mehr über MIR Tokenomics und die neuesten Entwicklungen!
Was ist CoinGecko? Der Artikel hilft Ihnen, die besten und nützlichsten Tipps für die Verwendung von CoinGecko im Krypto-Markt zu finden.
Was ist Venus? Was ist XVS? Erfahren Sie alle herausragenden Merkmale von Venus und tokenomischen Informationen zu XVS!
Was ist Santos FC Fan-Token? Was ist ein SANTOS-Token? Erfahren Sie hier mehr über SANTOS Tokenomics!
Was ist TomoChain (TOMO)? Dieser Artikel bietet Ihnen die nützlichsten Informationen über die Kryptowährung TomoChain (TOMO).
Was ist Lawine? Was ist eine AVAX-Münze? Was unterscheidet Avalanche von anderen Blockchains? Erfahren Sie mehr über AVAX Tokenomics!!!
Was ist ShibaSwap? Erfahren Sie hier mehr über alle ShibaSwap-Highlights und SHIB-Token-Tokenomics-Details!