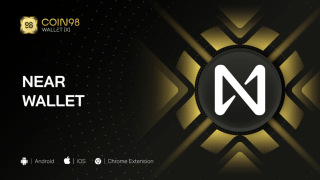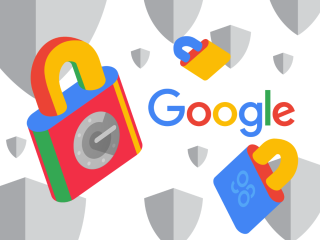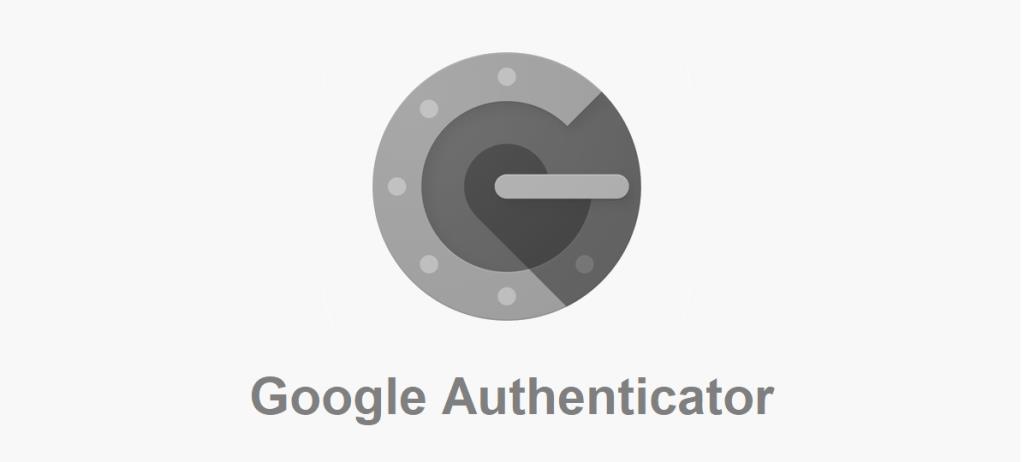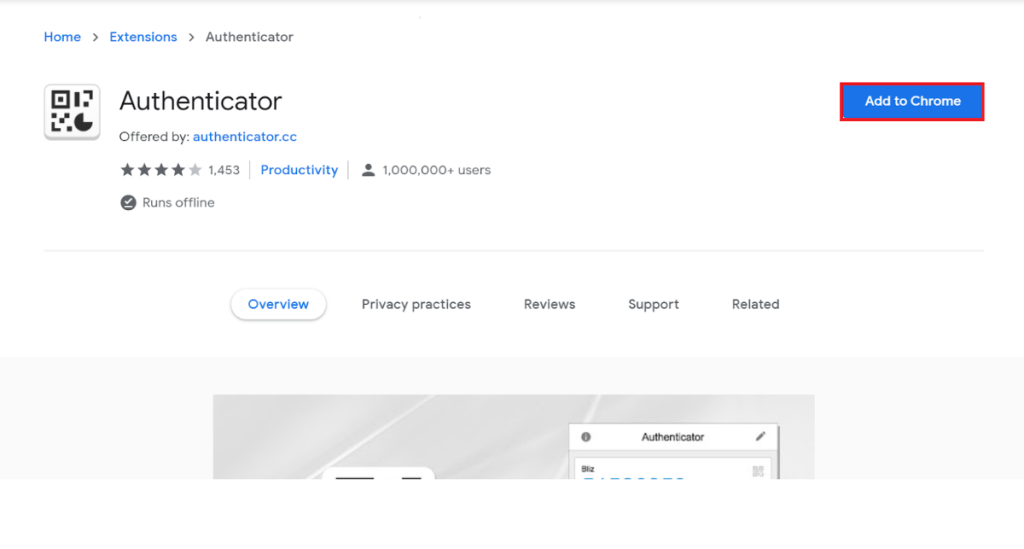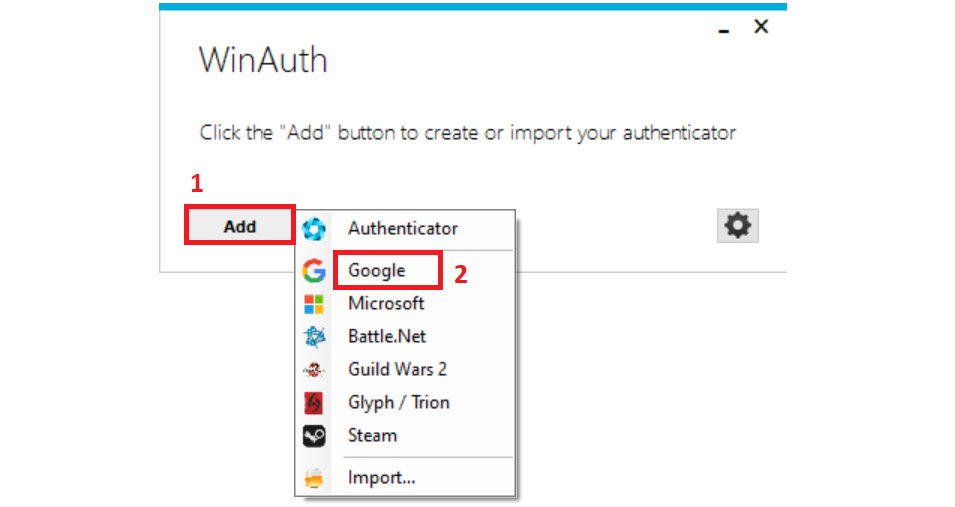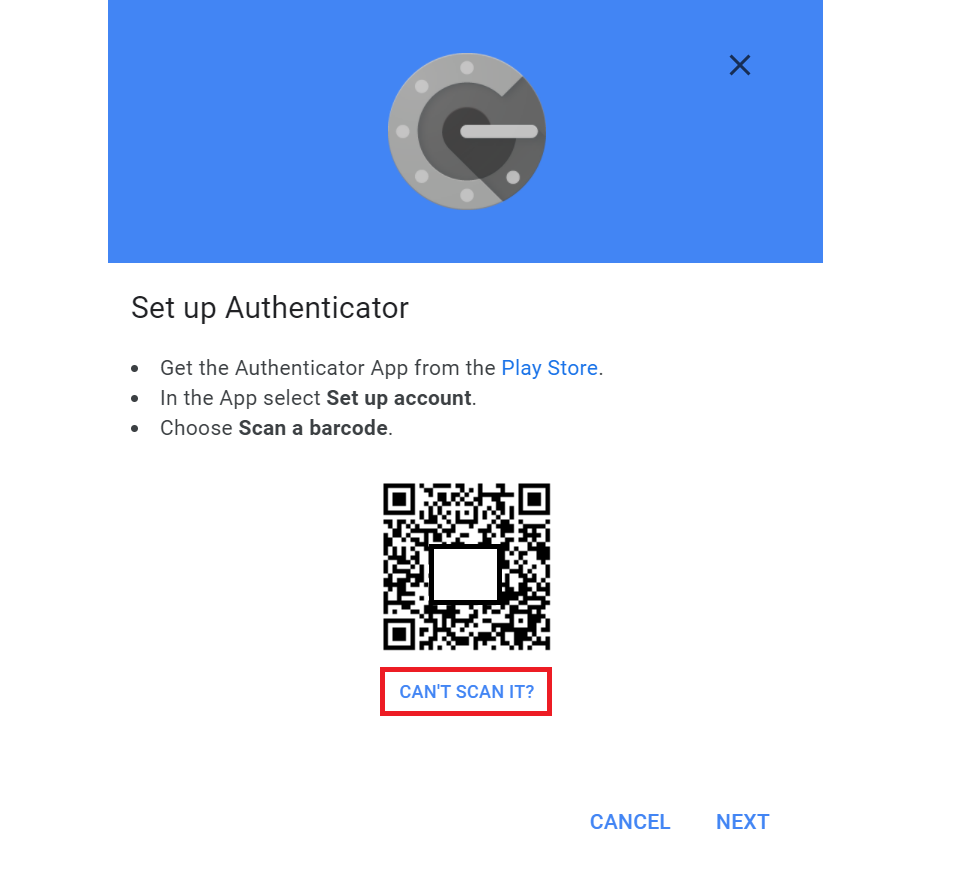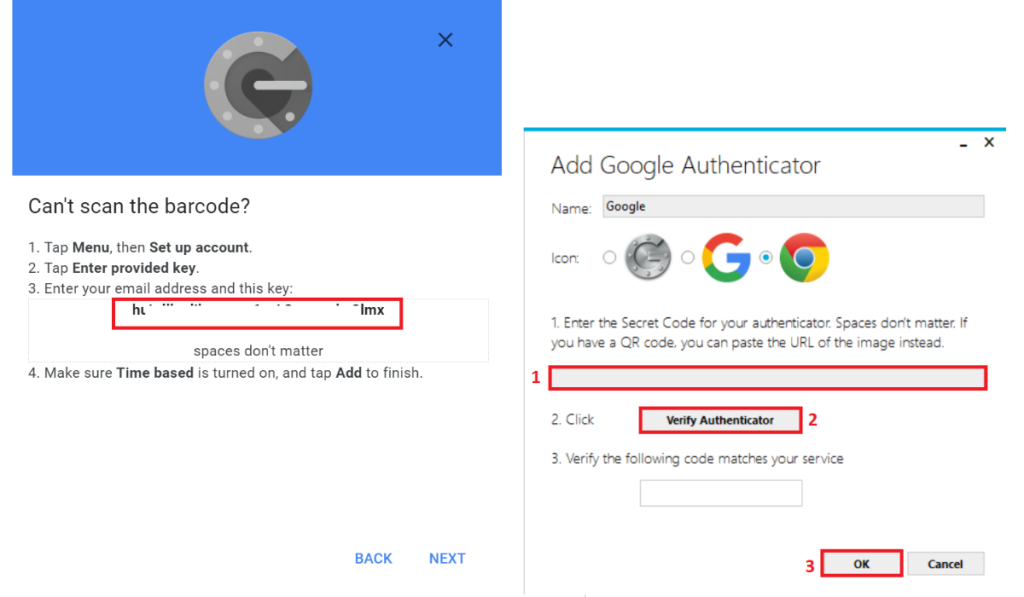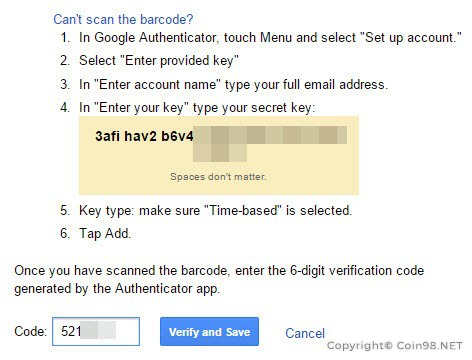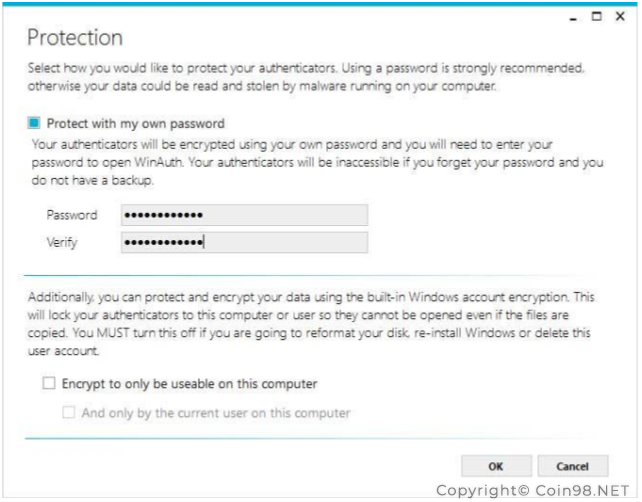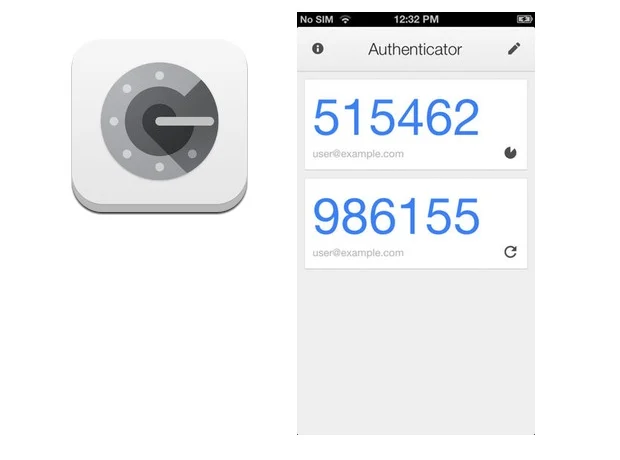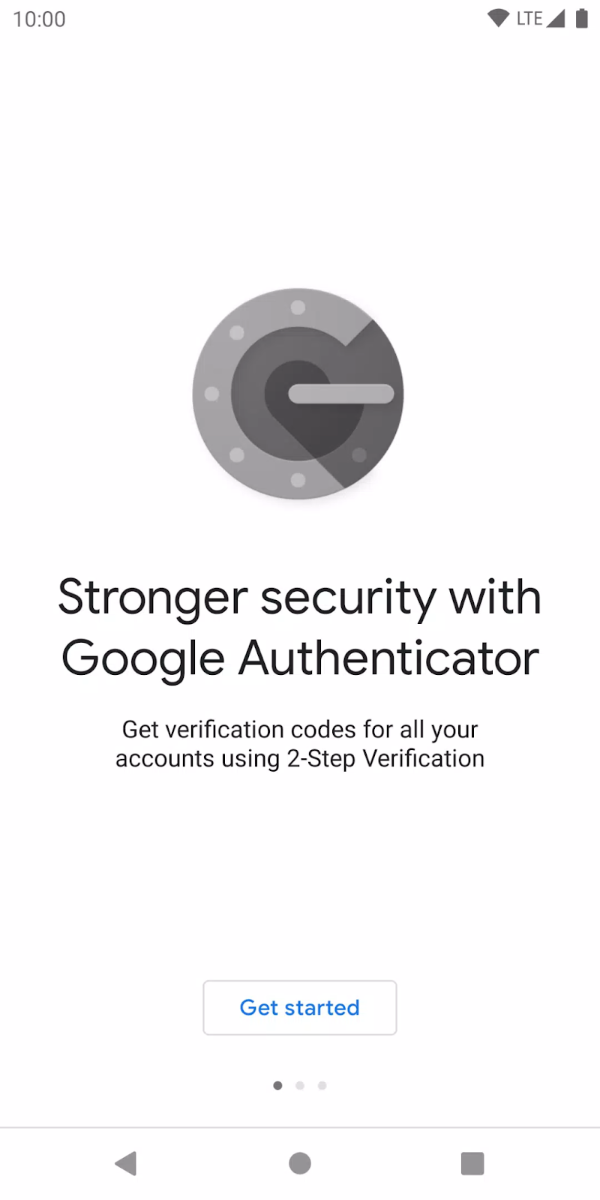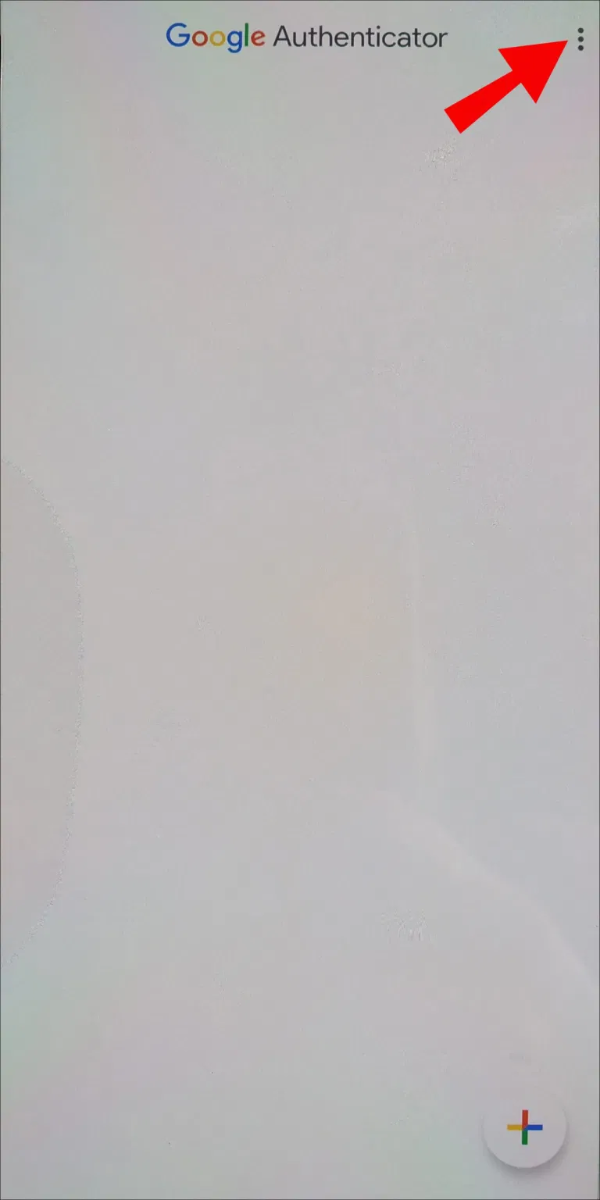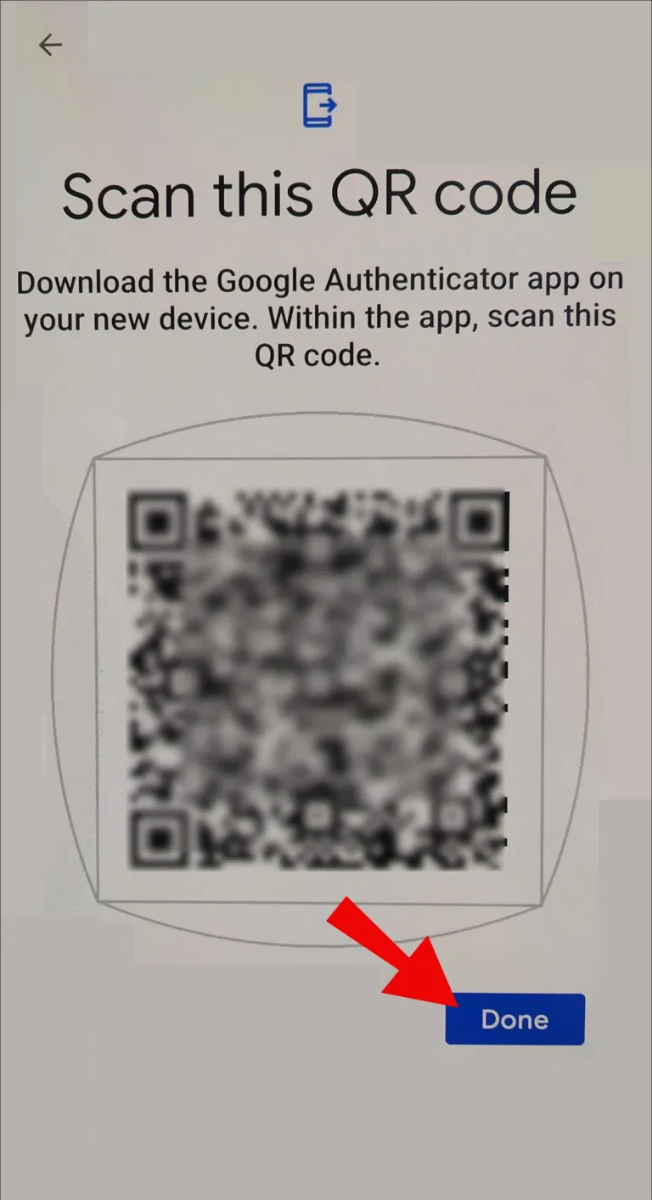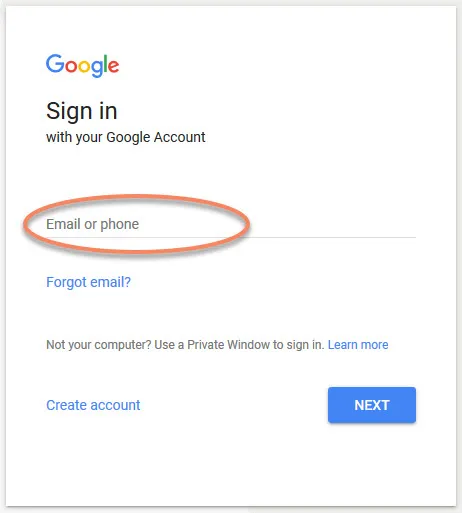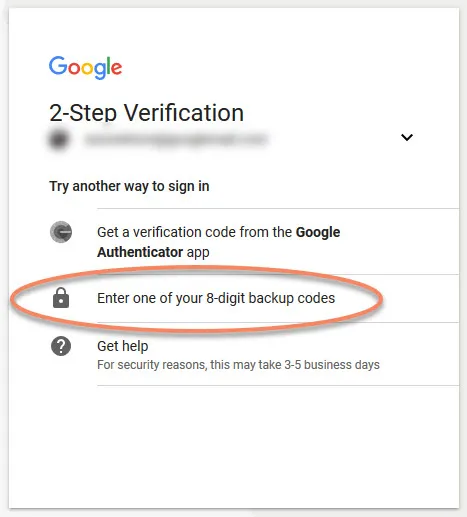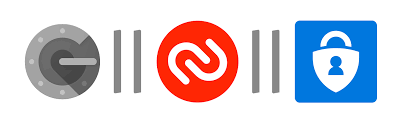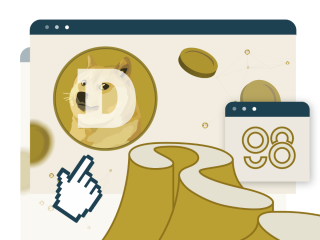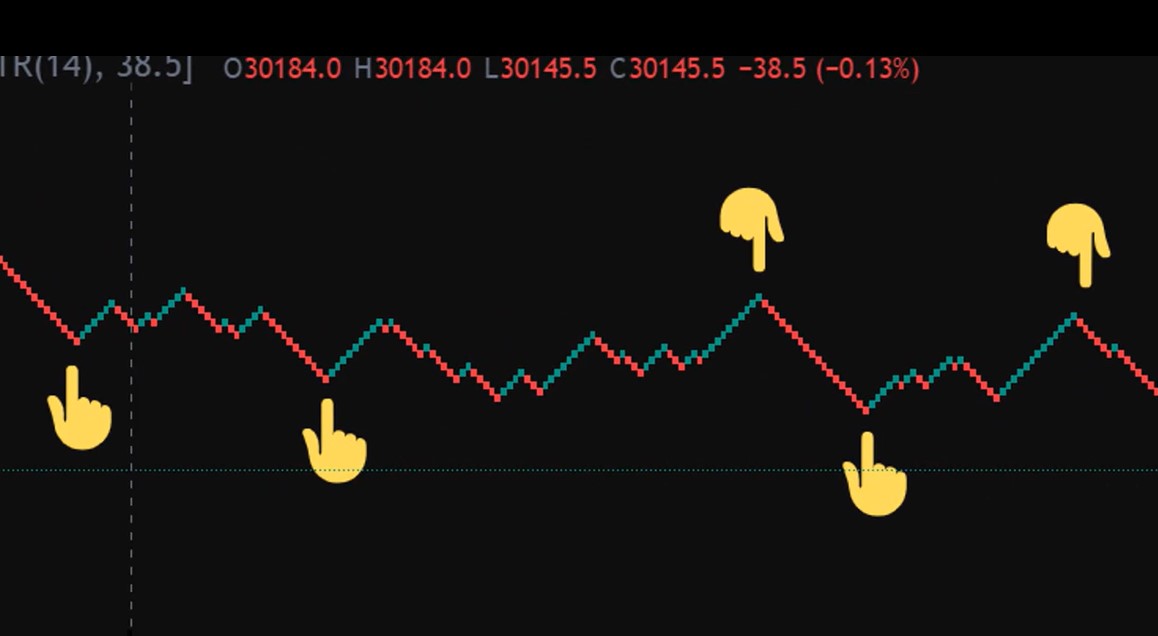Google Authenticator est un outil indispensable pour les utilisateurs de Crypto. Qu'est-ce que Google Authenticator et comment l'utiliser ? Ce tutoriel Google Authenticator vous sera utile.
Qu'est-ce que l'authentificateur Google ?
Google Authenticator est un authentificateur de Google. Chaque fois que vous souhaitez effectuer des tâches de retrait telles que des retraits, des achats et des commandes, vous aurez besoin d'un code vérifié de Google Authenticator pour cette commande.
Il s'agit d'un code OTP à 6 chiffres et dure 30 secondes. L'application se rafraîchira et fournira un nouveau code lorsque l'ancien expirera.
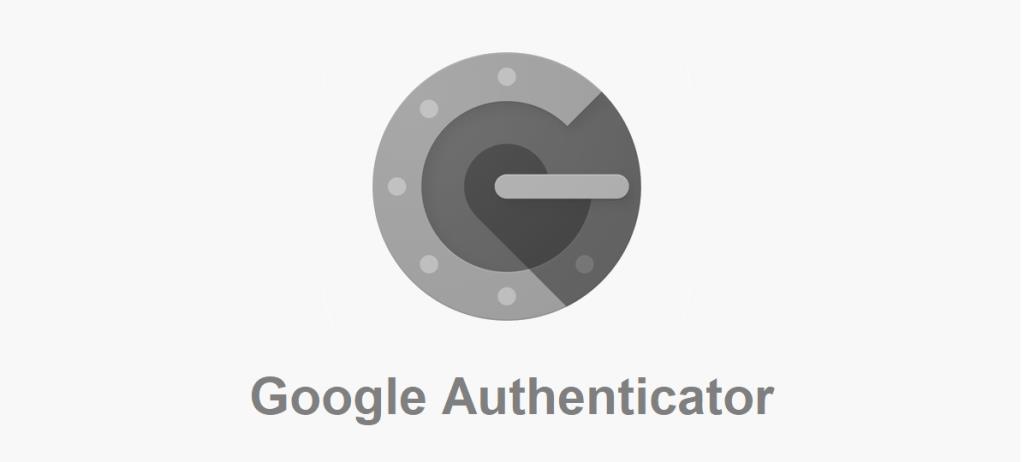
Qu'est-ce que l'authentificateur Google ?
Comment fonctionne Google Authenticator ?
Google Authenticator prend en charge les algorithmes HOTP et TOTP pour générer des mots de passe à usage unique.
Avec HOTP ( mot de passe à usage unique basé sur HMAC ) , le serveur et le client partagent des données secrètes et un compteur, qui sont utilisés pour générer un mot de passe à usage unique des deux côtés séparément. Lorsqu'un mot de passe est généré et utilisé, le compteur des deux côtés est incrémenté, permettant au serveur et au client de rester synchronisés.
TOTP ( Time-based One-time Password ) utilise le même algorithme que HOTP avec une différence majeure. Le compteur utilisé dans TOTP est remplacé par l'heure actuelle.
La différence entre les algorithmes HOTP et TOTP
Est-ce que Google Authenticator est sûr ?
Google Authenticator vous aidera à générer un code OTP pour vous connecter au compte de n'importe quelle application. C'est donc un outil indispensable lorsque vous utilisez une application qui nécessite une haute sécurité. Et sur le marché des crypto -monnaies , la sécurité est toujours une priorité absolue.
Google Authenticator est conçu avec la technologie de pointe de Google lui-même, il est donc considéré comme une application sûre. Cependant, vous devez prendre note de certains problèmes.
Il n'y a pas de mot de passe sécurisé pour se connecter à Google Authenticator. Donc, si votre téléphone est volé, il y a probablement de fortes chances que toutes vos applications nécessitant un mot de passe soient volées, y compris votre application d'échange. Alors ne vous mettez pas dans cette situation.
Comment configurer Google Authenticator
Extension Google Authenticator pour Chrome
Il n'y a pas encore d'extension Google Authenticator pour Chrome, cependant, vous pouvez utiliser cette extension similaire appelée Authenticator ci-dessous. Cette extension répond également à toutes les exigences d'une application d'authentification, elle doit donc être utilisée en toute sécurité.
Étape 1 : Téléchargez l'extension Google Authenticator depuis le Chrome App Store ici .
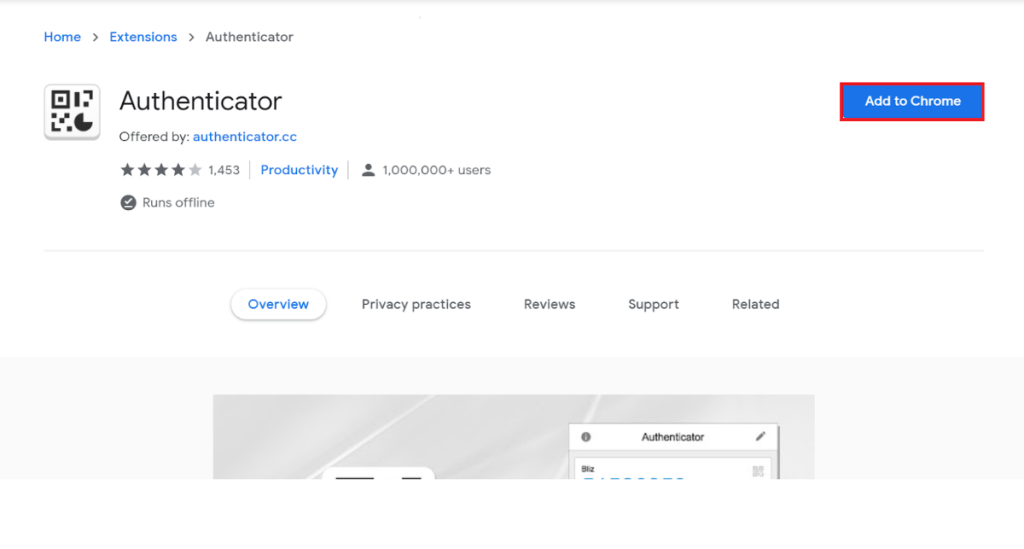
Étape 2 : Ouvrez le code QR pour la vérification 2FA. Sélectionnez Authenticator Extension, choisissez Scan QR Code et scannez comme guide.
Google Authentificateur PC pour Windows
Il n'y a pas de Google Authenticator pour Windows mais nous pouvons utiliser WinAuth pour nous y connecter.
Étape 1 : Obtenez WinAuth ici , extrayez-le et téléchargez-le sur votre ordinateur.
Étape 2 : Pour utiliser Google Authenticator depuis WinAuth, sélectionnez « Ajouter » puis sélectionnez « Google ».
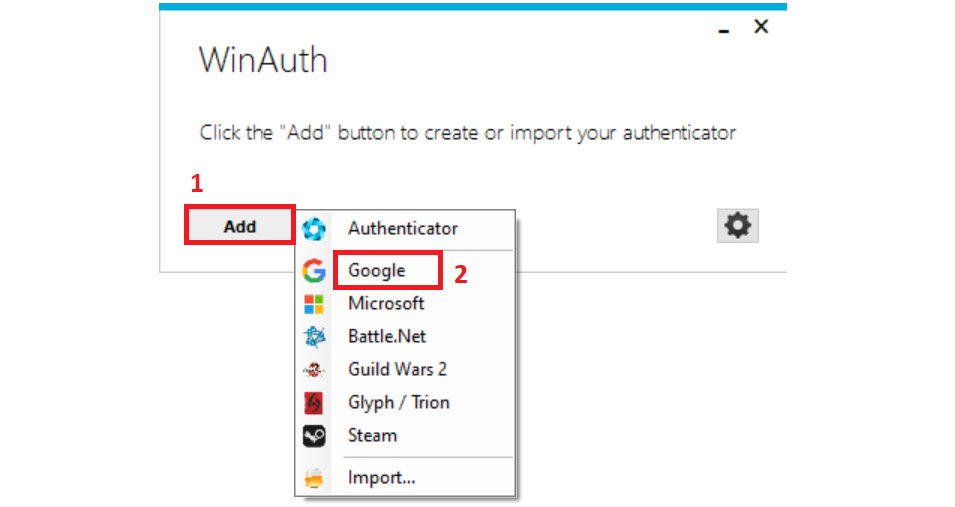
Etape 3 : Ouvrez votre compte Google, rendez-vous dans le secteur Authenticator pour obtenir le QR Code . WinAuth ne peut pas scanner le QR Code, alors sélectionnez « Can't scan it? ” pour le faire manuellement.
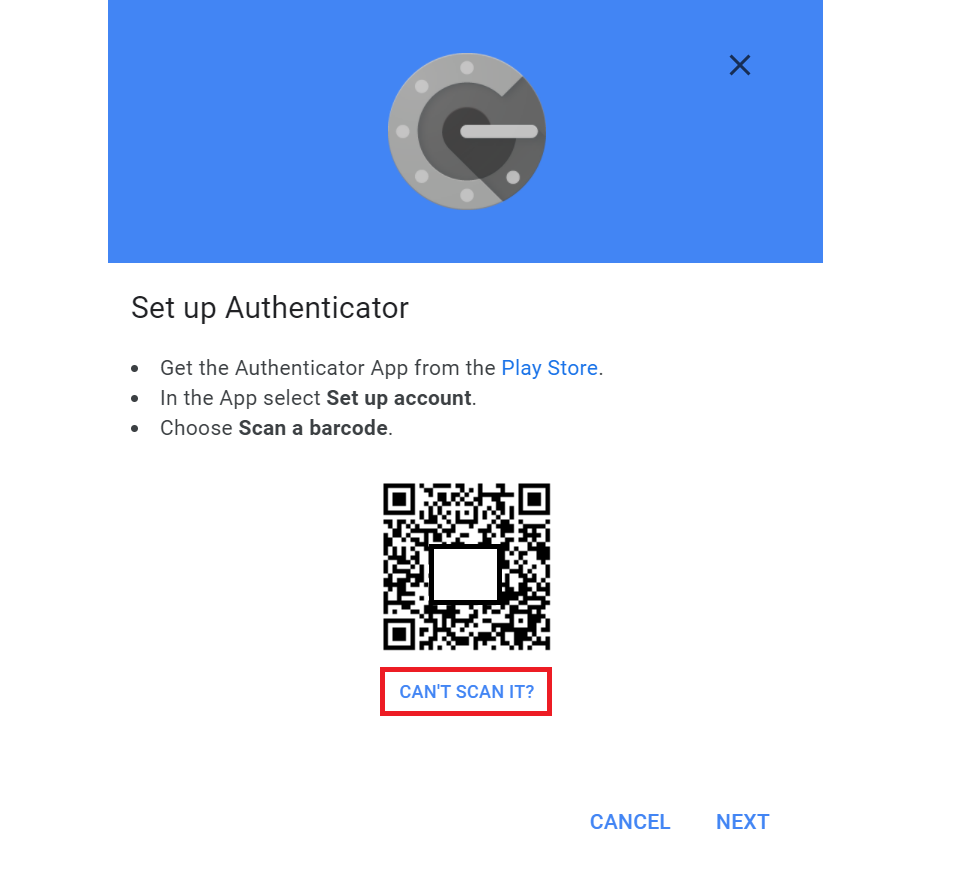
Étape 4 : Collez votre clé fournie dans WinAuth, sélectionnez « Vérifier l'authentificateur ».
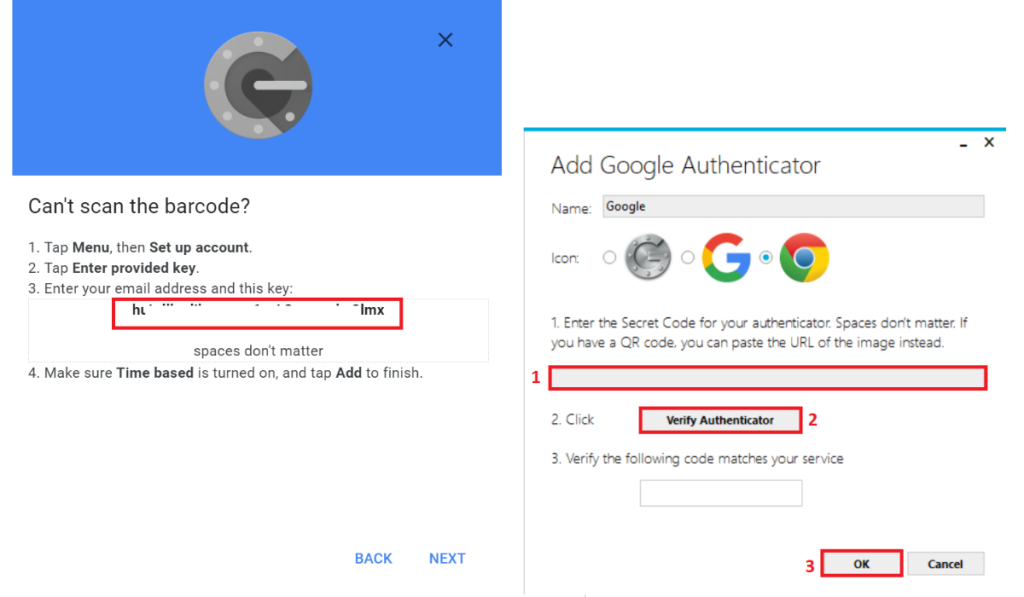
Étape 5 : Copiez votre code de vérification généré à 6 chiffres et collez-le dans votre compte Google, sélectionnez « Vérifier et enregistrer ».
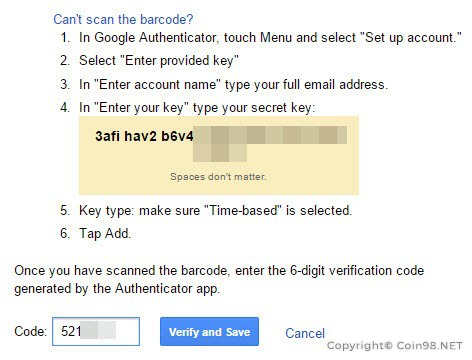
Il y aura une fenêtre pop-up pour vérifier votre processus, sélectionnez OK
Etape 6 : De retour sur votre application WinAuth, sélectionnez OK et choisissez votre mot de passe.
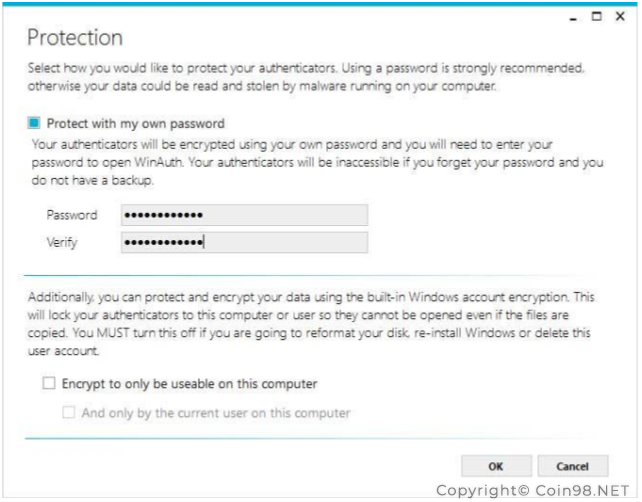
Application Google Authenticator
1. Pour iPhone
Étape 1 : Téléchargez l'application ici .
Étape 2 : Après avoir téléchargé l'application, ouvrez-la et sélectionnez le « + » en haut à gauche de votre écran.
Étape 3 : Sélectionnez Scanner le code QR puis scannez-le.
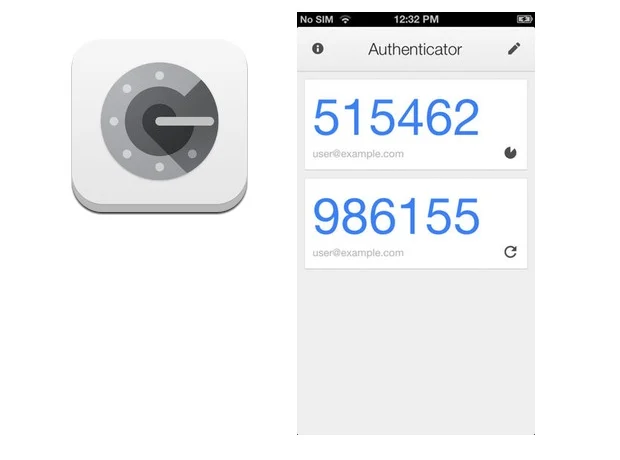
2. Pour Android
Étape 1 : Téléchargez l'application ici .
Étape 2 : Après avoir téléchargé l'application, ouvrez-la et sélectionnez le « + » en haut à gauche de votre écran.
Étape 3 : Sélectionnez Scanner le code QR puis scannez-le.
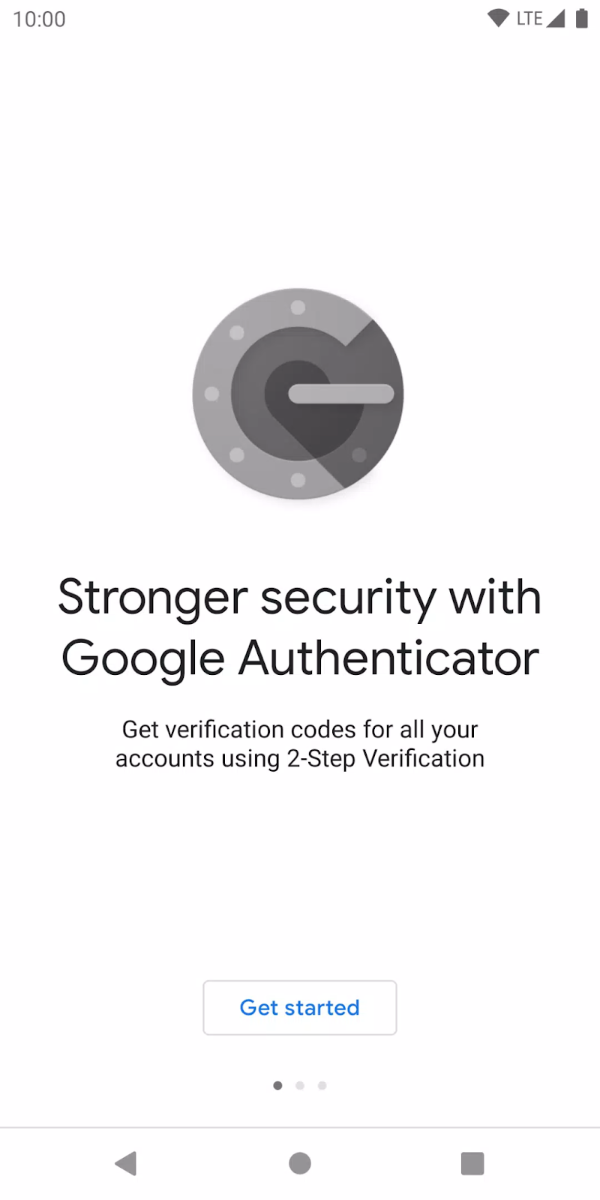
Comment utiliser Google Authenticator et activer 2FA sur vos comptes
Avant de configurer une application 2FA, vous devrez d'abord configurer 2FA sur le compte souhaité. Les services les plus populaires fournissent une vérification 2FA, et vous trouverez une liste complète des services compatibles 2FA ici .
Binance
Profil → Sécurité → Binance/ Google Authenticator.
Gmail
Google vous demandera de configurer d'abord la vérification par SMS. Après cela, vous aurez le choix d'ajouter une application d'authentification.
Twitter
Paramètres et confidentialité → Sécurité et accès au compte → Sécurité → Authentification à deux facteurs.
Facebook
Paramètres de sécurité et de connexion → Modifier (ci-dessous Utiliser l'authentification à deux facteurs) → Configuration.
Discorde
Paramètres → Mon compte → Activer l'authentification à deux facteurs.
Nintendo
Paramètres de connexion et de sécurité → Vérification en 2 étapes → Modifier.
Comment ajouter un compte à Google Authenticator
Accédez aux paramètres de sécurité d'un service que vous souhaitez protéger avec 2FA avant de configurer Google Authenticator. Recherchez un code QR ou une clé dont vous aurez besoin plus tard pour vous connecter à Authenticator. Après avoir obtenu le code, suivez ces étapes :
- Installez Google Authenticator.
- Ouvrez Google Authenticator et cliquez sur Démarrer .
- Appuyez sur Scanner un code QR ou sur Entrer une clé de configuration .
- Vous serez ramené à votre écran d'accueil après avoir scanné ou saisi le code.
- Appuyez sur l'icône « + » dans le coin inférieur droit de l'écran pour ajouter un autre compte.
Comment sauvegarder Google Authenticator
Il existe des moyens viables de sauvegarder les codes Google Authenticator.
- Écrivez le code : vous pouvez écrire le code sur une feuille de papier ou simplement l'imprimer. C'est le moyen le plus simple de sauvegarder le code.
- Prendre une capture d'écran : c'est facile à faire mais aussi facile à voler si vos appareils sont piratés, alors soyez prudent avec cette méthode.
- Code de sauvegarde à l'aide d'un appareil séparé : C'est le moyen le plus sûr de sauvegarder votre code. Vous pouvez l'enregistrer sur vos autres appareils, téléphones, iPads, ordinateurs portables ou ailleurs.
Comment transférer Google Authenticator vers un nouveau téléphone
Avec l'ancien téléphone
Étape 1. Sur votre ancien téléphone, ouvrez Google Authenticator et cliquez sur l' icône du menu à trois points dans le coin supérieur droit de l'écran.
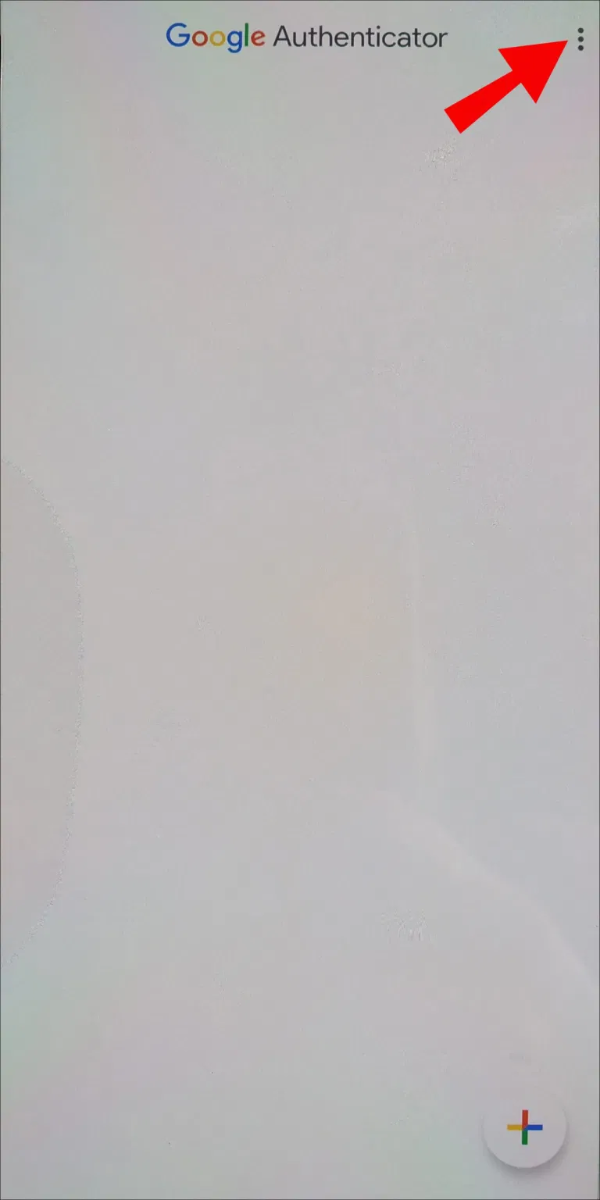
Étape 2. Sélectionnez Exporter les comptes .
Étape 3. Sélectionnez les comptes que vous souhaitez transférer et sélectionnez Suivant .
Étape 4. Après cela, votre ancien téléphone affichera un code QR. Passez à votre nouveau téléphone pour continuer.
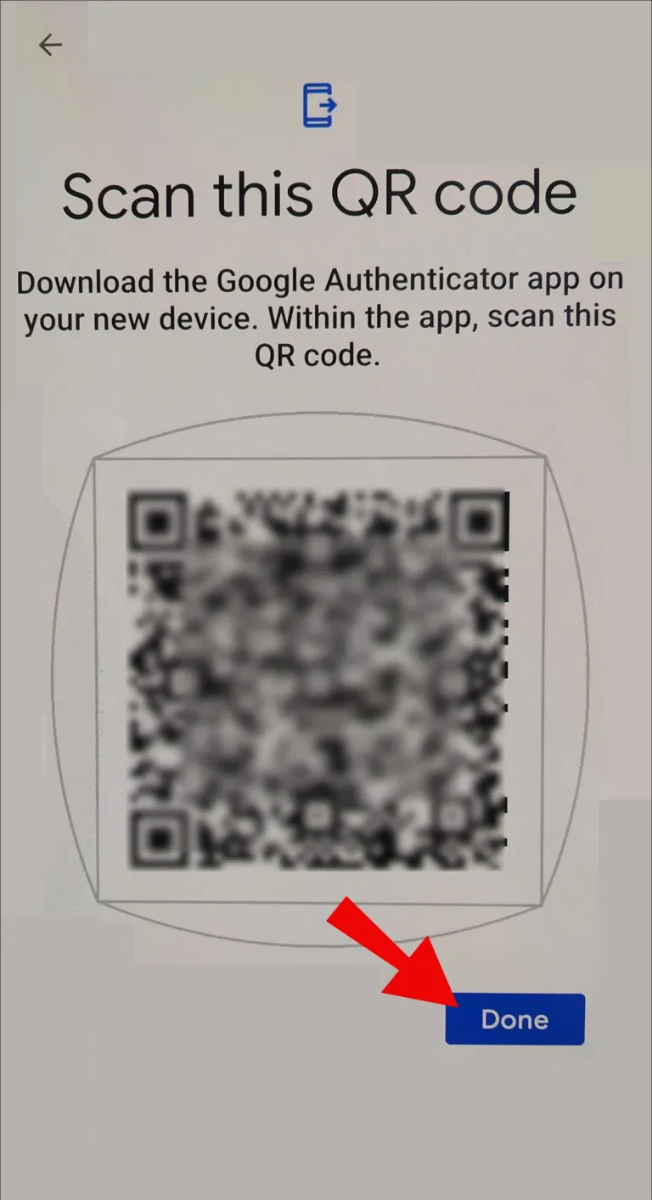
Étape 5. Ouvrez Google Authenticator et cliquez sur Démarrer .
Étape 6. Appuyez sur Importer des comptes existants .
Étape 7. Appuyez sur Scanner le code QR .
Étape 8. Terminer.
Sans votre ancien téléphone
Parfois, les gens se font voler leur téléphone ou le perdent tout simplement, il existe donc un moyen de se connecter à Google Authenticator sans votre ancien téléphone.
Étape 1. Déconnectez-vous du téléphone perdu ou volé et modifiez le mot de passe pour des raisons de sécurité.
Étape 2. Obtenez votre code de secours où que vous le placiez.
Étape 3. Ouvrez Google Authenticator sur votre nouveau téléphone, connectez-vous et avec votre adresse e-mail ou votre numéro de téléphone.
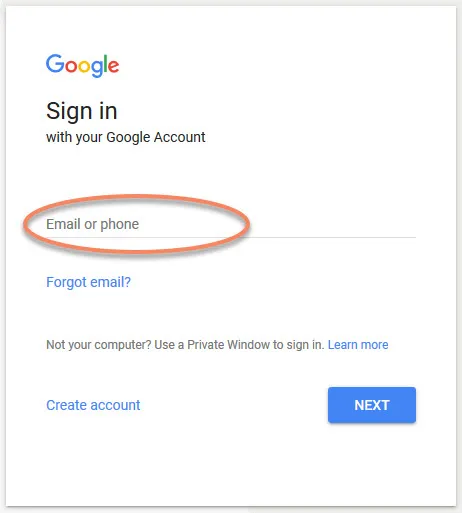
Étape 4. Sélectionnez Plus d'options → Entrez l'un de vos codes de secours à 8 chiffres → saisissez votre code de secours.
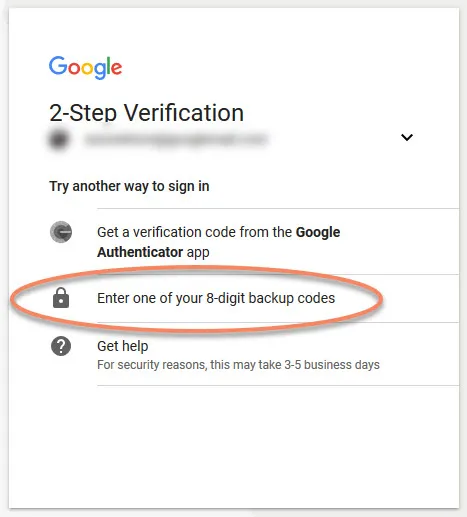
Étape 5. Terminer.
Comment récupérer Google Authenticator
Ce qui suit est un moyen de récupérer Google Authenticator, le contenu ci-dessous a été extrait directement du site Web de Google pour être correct.
- Connectez-vous à votre console d'administration Google .
- Sur la page d'accueil de la console d'administration, accédez à Utilisateurs .
- Sélectionnez l'utilisateur souhaité dans la liste.
- Cliquez sur Sécurité.
- Cliquez sur Vérification en 2 étapes .
- Cliquez sur Obtenir les codes de vérification de sauvegarde .
- Copiez l'un des codes de vérification.
- Envoyez le code de secours à l'utilisateur dans un message instantané ou SMS. L'utilisateur peut se connecter à son compte à l'aide d'un mot de passe et du code de secours.
Alternatives à Google Authenticator
Authentificateur Google
- Plateformes : Android, iOS, Chrome, Windows, Android,..
- Appareils/Compte : 1 seulement.
- Impossible de synchroniser plusieurs appareils avec un seul compte. Lorsque vous changez de téléphone, vous devez vous reconnecter à votre compte Google.
Authy
Authy est une application mobile/de bureau gratuite pour l'authentification à deux facteurs avec son propre avantage.
- Plateformes : Android, iOS, Windows, Linux, Mac et Chrome.
- Périphériques/compte : plusieurs.
- Caractéristiques : Synchronisez plusieurs appareils avec un seul compte - même copiez et collez un jeton directement depuis l'application de bureau Authy vers le site Web auquel vous devez accéder.
Authentificateur Microsoft
Microsoft Authenticator est une authentification à deux facteurs similaire à Google Authenticator, l'un conçu par Microsoft, l'autre conçu par Google. Voici quelques comparaisons entre eux.
- Plate-forme : Android, IOS, Windows, Xbox, Microsoft Store,..
- Appareils :/Compte : plusieurs.
- Caractéristiques : Une fonction de sauvegarde est essentielle en cas de perte ou de vol de l'appareil, cachant la fonction de code qui est utile pour protéger votre compte.
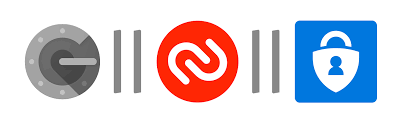
FAQ sur l'authentificateur Google
Que faire si j'ai perdu mes clés Google Authenticator ?
Si votre clé de sécurité est perdue, vous pouvez suivre certaines étapes pour récupérer votre compte et le protéger :
- Codes de vérification.
- invites Google.
- Codes de sauvegarde.
- Une clé de sécurité différente que vous avez ajoutée à votre compte.
- Un ordinateur enregistré sur lequel vous avez précédemment choisi de ne pas recevoir de code de vérification.
Que dois-je faire si mon Google Authenticator ne fonctionne pas ?
Si l'application Google Authenticator ne fonctionne pas, il peut y avoir une faute technique avec la synchronisation de l'heure. Voici quelques étapes simples pour résoudre le problème.
- Synchronisez les heures de l'application : Paramètres → Correction de l'heure pour les codes → Synchroniser maintenant .
- Mettez à jour l'application Authenticator : AppStore/CH Play → Mettre à jour .

Conclusion
Google Authenticator est vraiment utile pour les problèmes de sécurité, mais il sera très difficile de récupérer l'application si vous avez perdu votre téléphone ou oublié le code de sauvegarde. La meilleure façon d'éviter cela est d'écrire ou de capturer votre code de sauvegarde.
C'est la fin du fil "Qu'est-ce que Google Authenticator". J'espère que vous apprécierez et avez pris note de quelques informations sur cette application utile. Merci d'avoir lu, et à la prochaine !