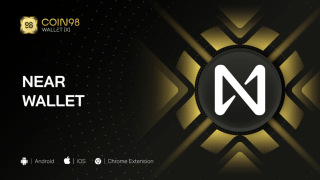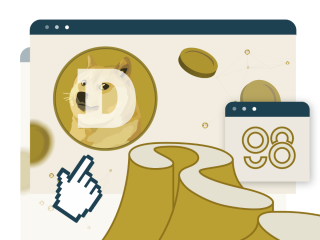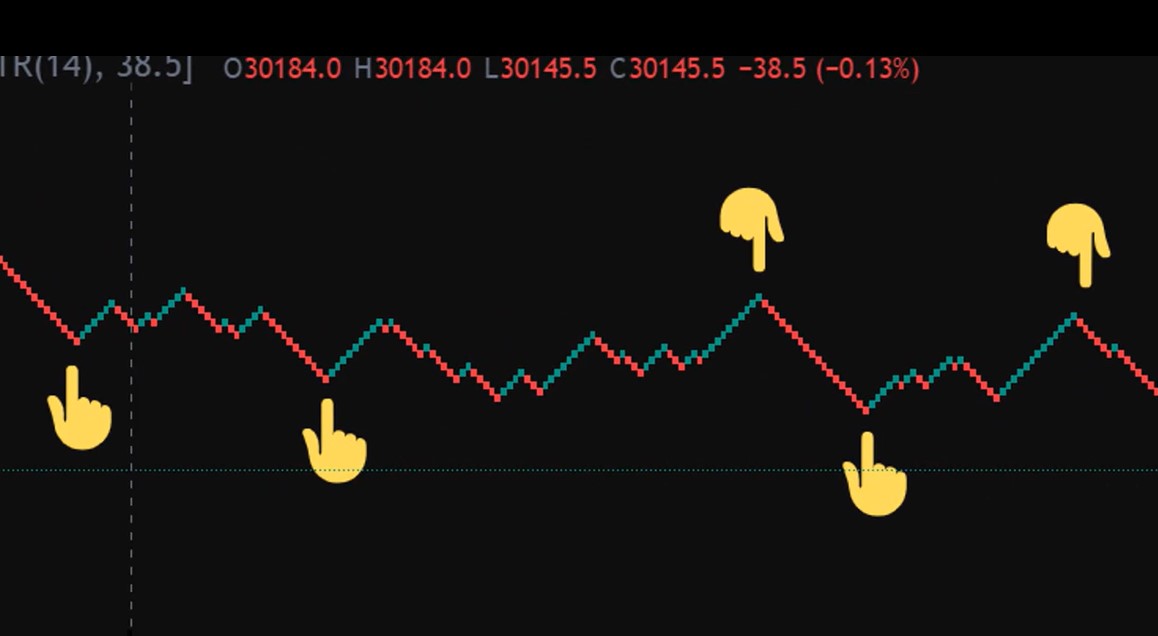Qu'est-ce que Ledger Nano S ? Cet article vous montre comment installer et utiliser le portefeuille Ledger Nano S de la manière la plus détaillée et la plus facile à comprendre.
Le premier nom qui vient à l'esprit lorsque l'on pense à stocker de la crypto-monnaie doit appartenir à Ledger Nano S.
Dans cet article, je vais vous montrer comment installer et utiliser le portefeuille Ledger Nano S avec le plus de détails possible.
Avant de commencer, je veux EMPLOYER que ce poste est pour:
- Vous souhaitez conserver la crypto-monnaie pendant une longue période (> 1 an).
- Vous avez déjà une bonne connaissance et une CONSCIENCE de l'importance de la sécurisation de la clé privée / de la phrase de départ.
- Avoir utilisé avec compétence des portefeuilles mobiles tels que Coin98 Wallet ou Trust Wallet...
Si vous n'avez pas bien expérimenté le portefeuille mobile, vous devez télécharger le portefeuille Coin98, en faire l'expérience avant de décider d'acheter le portefeuille Ledger Nano S et de stocker les crypto-monnaies pendant une longue période.
D'ACCORD! Commençons ensemble.
Qu'est-ce que Ledger Nano S ?
Ledger Nano S est un portefeuille matériel développé par la société Ledger, il est utilisé pour stocker des crypto-monnaies (crypto-monnaie) avec une très haute sécurité.
Examen du portefeuille Ledger Nano WILL
Avantages :
- Prend en charge de nombreuses crypto-monnaies différentes, ce nombre est jusqu'à 1250+.
- Gestion des actifs simple et facile.
- Sécurité à un très haut niveau.
- Le prix est assez bon marché par rapport aux autres portefeuilles matériels.
- Prend en charge plusieurs langues (y compris le vietnamien).
Défaut:
- Seules 3 à 4 applications peuvent être installées en même temps.
- Pas adapté aux mobiles.
- Difficile à manipuler pour les novices.
Instructions d'installation du portefeuille Ledger Nano
Étape 1 : Vérifier l'appareil
Lorsque vous achetez le portefeuille matériel Ledger Nano S, ouvrez-le et vérifiez si les quatre composants suivants sont présents :
- Appareil Ledger Nano S (câble USB inclus).
- Deux (02) cartes papier, dont : 01 carte d'instructions et 01 carte d'attention.
- Une ou trois feuilles vierges de « feuilles de récupération » Remarque : si vous avez déjà écrit des mots dessus, veuillez en informer immédiatement l'équipe Ledger Nano S pour obtenir de l'aide.
- Equipements attachés tels que longes, longes...
Après une vérification complète, sans aucun doute, vous pouvez passer à l'étape 2.
Étape 2 : Activez le portefeuille Ledger Nano
Pour commencer à activer le portefeuille Ledger Nano S, connectez votre appareil Ledger à votre ordinateur via un câble USB.
Une fois connecté, l'appareil affichera les mots "Bienvenue dans Ledger Nano S". Vous appuyez simultanément sur deux boutons de l'appareil pour démarrer le processus d'installation.
Dans ce cas, votre appareil demande un code PIN la première fois qu'il démarre. Vous ne devez pas continuer à utiliser cet appareil, mais contactez immédiatement l'équipe de Ledger pour obtenir de l'aide.
Étape 3 : Sélectionnez le code PIN
Après le démarrage, vous devez configurer un code PIN (4 ou 8 chiffres) pour l'appareil en :
- Appuyez sur le bouton GAUCHE (-1), appuyez sur le bouton droit (+1)
- Après avoir saisi le code PIN souhaité, appuyez sur les deux boutons pour confirmer ce code PIN.
- Répétez jusqu'à ce que le code PIN soit complet.
- Une fois que vous avez confirmé le dernier code PIN, appuyez sur les deux boutons en même temps pour confirmer le code PIN.
- Après cela, vous devez saisir à nouveau le code PIN que vous venez de confirmer pour vous assurer que vous avez correctement configuré le code PIN.
Note importante:
- Vous ne devez absolument pas oublier votre code PIN car lorsque vous effectuez une transaction, transférez des pièces, vous devrez saisir ce code PIN.
- Si vous entrez 3 fois de manière incorrecte, toutes les informations de l'appareil seront réinitialisées, ce qui signifie que tout sera perdu.
- Si vous savez que vous ne vous souvenez pas de votre code PIN, utilisez les 24 caractères de l'étape 4 pour récupérer les données de votre portefeuille.
Étape 4 : Sauvegardez 24 caractères de récupération
Il s'agit d'une étape TRÈS IMPORTANTE , elle peut affecter vos ACTIFS lorsqu'ils sont stockés dans le portefeuille Ledger Nano S. Par conséquent, veuillez lire attentivement.
- Une fois le réglage du code PIN terminé, 24 mots de récupération en anglais apparaîtront un par un sur l'appareil.
- Vous prenez un stylo et du papier, notez EXACTEMENT le numéro de séquence et chaque caractère de chaque mot.
- Après vous être assuré que vous l'avez écrit correctement, appuyez sur le bouton DROIT pour passer au mot suivant.
- Répétez jusqu'à la fin des 24 caractères.
- Après vous être assuré d'enregistrer 24 caractères, vous appuyez sur 2 boutons de l'appareil en même temps pour confirmer l'achèvement.
- Ensuite, l'appareil vous demandera de confirmer quelques mots aléatoires en donnant le nombre ordinal de ce mot, votre travail consiste à appuyer sur le bouton gauche / droite pour choisir le mot correct avec ce nombre ordinal.
- Ensuite, appuyez sur 2 boutons en même temps pour confirmer. Répétez pour chaque mot demandé.
Une fois la validation terminée, votre appareil est prêt à être utilisé.
Manuel d'utilisation du portefeuille Ledger Nano
Étape 1 : Installer Ledger Live
Une fois l'appareil configuré avec succès, vous devez installer le logiciel Ledger Live pour démarrer le processus d'utilisation et de gestion des actifs dans Ledger Nano S.
L'installation du logiciel "Ledger Live" est assez simple comme les autres logiciels, vous pouvez le télécharger et l'installer vous-même ici : https://www.ledger.com/ledger-live/download/
Étape 2 : synchroniser l'appareil et Ledger Live
Après avoir installé Ledger Live, vous devez synchroniser l'appareil et le logiciel Ledger Live.
Veuillez suivre les instructions ci-dessous :
- Ouvrez Ledger Live, cliquez sur « Commencer » > sélectionnez « Configurer comme nouvel appareil » > sélectionnez « Ledger Nano S » et appuyez sur « Continuer ».
- Ensuite, il vous suffit de cliquer sur Continuer 2 fois.
- Accédez à la section "Liste de contrôle de sécurité", vous devez connecter le portefeuille Ledger à l'ordinateur et saisir le code PIN ci-dessus pour déverrouiller l'appareil Ledger.
- Ensuite, vous choisissez comme indiqué ci-dessous et cliquez sur "Vérifier maintenant".
- Ensuite, attendez que le message "Autoriser le gestionnaire de grand livre" apparaisse et appuyez sur le bouton DROIT de l'appareil pour confirmer, comme indiqué ci-dessous.
- Continuez, vous devez configurer un mot de passe pour accéder à l'application Ledger Live sur votre ordinateur.
Il s'agit d'une étape facultative, vous pouvez donc la définir ou non. Ensuite, cliquez sur Continuer pour terminer l'installation de Ledger Live.
Ainsi, vous avez terminé la synchronisation de Ledger Live et de l'appareil.
Étape 3 : Installez l'application
- Une fois la synchronisation terminée, cliquez sur Open Ledger Live à la fin de l'étape 2, puis regardez sur le côté gauche de l'écran et sélectionnez "Manager".
- Ici, les applications de chaque pièce apparaissent, si vous souhaitez stocker une pièce, installez-la.
Remarque : Seules les applications installées peuvent être stockées sur votre appareil Ledger.
Je vais installer Bitcoin, d'autres pièces vous faites de même.
Pendant ce temps, vous verrez sur l'appareil que le grand livre affichera "Traitement". Veuillez patienter un peu, le processus d'installation sera terminé.
Ainsi, vous avez installé l'application Bitcoin et pouvez procéder pour d'autres pièces.
Remarque : chaque appareil Ledger ne peut installer que 3 à 4 pièces.
Étape 4 : Créer un compte
Le but de cette étape est de vous permettre de gérer facilement les actifs en fonction de vos objectifs spécifiques.
Par exemple : le compte A ne reçoit que des pièces de monnaie de la société, le compte B ne reçoit que des récompenses Airdrop…
-
Pour procéder à la création des paramètres de compte, vous regardez sur le côté gauche de l'écran, sélectionnez "Comptes". Immédiatement, une fenêtre de menu apparaît pour vous permettre de choisir la pièce avec laquelle vous souhaitez créer un compte./lili Ici, je vais choisir Bitcoin, puis cliquer sur "Continuer"
-
Ensuite, dans la section "Naviguer vers l'application Bitcoin sur votre appareil", la rotation de synchronisation apparaîtra. Vous devez sélectionner l'icône Bitcoin sur l'appareil Ledger et appuyer sur 2 boutons en même temps pour confirmer la synchronisation. Ensuite, cliquez sur "Continuer" sur votre bureau et attendez que la synchronisation soit terminée.
-
Une fois la synchronisation terminée, la fenêtre qui vous permet de définir le nom du compte apparaît. Vous donnez votre propre nom de compte et cliquez sur la case de droite, puis cliquez sur "Ajouter un compte". Vous avez donc terminé la configuration d'un compte Bitcoin.
-
Ensuite, cliquez sur le compte Bitcoin que vous venez de configurer sur le côté gauche et cliquez sur Reçu pour créer l'adresse du portefeuille Bitcoin de ce compte. Après avoir cliqué sur Reçu, vous devez confirmer l'icône Bitcoin sur l'appareil Ledger, puis cliquer sur Continuer > Vérifier .
-
Dans la section Recevoir, vous verrez l'adresse du portefeuille Bitcoin pour ce compte et vous devez l'enregistrer ou l'enregistrer pour la comparer avec l'adresse qui apparaît sur l'appareil Ledger. Si cela correspond, vous appuyez sur le bouton DROIT de l'appareil pour confirmer et vous pouvez utiliser cette adresse de portefeuille pour recevoir/envoyer des Bitcoins.
Étape 5 : Recevoir et envoyer des Coins depuis Ledger
Ici, je prendrai Bitcoin comme exemple. Les autres frères font de même.
Prendre:
Recevoir Bitcoin est très simple, il vous suffit de donner l'adresse du portefeuille Bitcoin créée ci-dessus à l'expéditeur.
Envoyer:
Pour envoyer des Bitcoins, cliquez sur "Envoyer" sur le côté gauche de l'écran. Puis une fenêtre apparaît.
Ici, vous devez remplir les informations suivantes :
- Compte à débiter : Sélectionnez le compte d'envoi Bitcoin
- Adresse du destinataire : l'adresse Bitcoin du destinataire
- Montant : quantité de Bitcoins que vous souhaitez envoyer
- Frais de réseau : frais de transaction, par défaut sur Standard
Après avoir rempli, vous cliquez sur Continuer.
Sur l'appareil Ledger maintenant, vous devez vérifier les informations de transaction. Si tout est VRAI, il vous suffit d'appuyer sur le bouton DROIT pour confirmer l'exécution de la transaction. C'est fait!
Comment mettre à jour le micrologiciel Ledger Nano WILL
La mise à jour du micrologiciel sur Ledger Nano S revient à mettre à jour iOS pour iPhone. La dernière version offre toujours une meilleure expérience et une meilleure sécurité.
Par conséquent, si vous utilisez Ledger Nano S, vous devez mettre à jour le micrologiciel si possible pour garantir la sécurité.
Ici, je guide uniquement la mise à jour de la version 1.5.5 vers la 1.6 (pour les autres versions, vous pouvez contacter l'équipe de support de Ledger).
Cette mise à jour est assez simple, vous procédez comme suit :
- Accédez à Manager, sélectionnez « Update Firmware » puis vous devez lire attentivement le message qui s'affiche.
Remarque : Toute application installée dans le portefeuille devra peut-être être réinstallée après la mise à jour et cela n'affectera pas vos actifs.
- Ensuite, si vous avez enregistré 24 caractères de récupération, veuillez cocher la case "J'ai ma phrase de récupération" et cliquez sur "Continuer".
- L'appareil Ledger affichera "Traitement".
- Sur votre appareil Ledger s'affichera : Mettre à jour le micrologiciel, la version et l'identifiant en boucle.
Vous devez vérifier soigneusement que l'identifiant sur l'appareil Ledger correspond au code affiché sur l'écran de l'ordinateur.
- Après vous être assuré que le code est correct, appuyez sur le bouton DROIT de l'appareil pour lancer la mise à jour.
- Ensuite, vous devez entrer votre code PIN pour confirmer et votre appareil redémarrera et affichera la mise à jour.
- Ensuite, vous déconnectez le périphérique Ledger et l'ordinateur.
- Ensuite, maintenez le bouton GAUCHE enfoncé et procédez à la reconnexion de l'appareil. Lorsque l'appareil affiche Bootloaders, relâchez le bouton GAUCHE.
- Le processus de mise à jour se poursuivra automatiquement, votre appareil affichera Mise à jour et traitement.
- Au bout d'un moment, le processus de mise à jour de l'appareil se terminera et vous devrez réinstaller les applications à l'étape 3 ci-dessus.
Épilogue
À la fin de cet article, nous espérons que les nouveaux arrivants sur le marché de la crypto-monnaie pourront installer et utiliser eux-mêmes le périphérique de stockage Ledger Nano S.
Si vous avez des questions lors de l'installation, laissez un commentaire ci-dessous afin que l'équipe Coin98 puisse vous aider dans les plus brefs délais.
Bien cordialement et à bientôt dans les prochains articles.