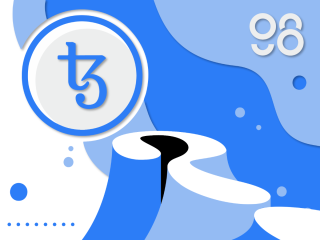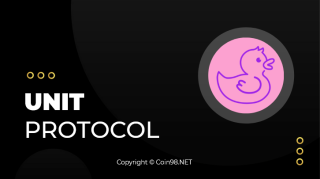Wat is OKEx-token (OKB)? Alles wat je moet weten over OKB

Wat is OKEx-token? Wat is OKB? Ontdek de unieke kenmerken van OKEx Token en gedetailleerde informatie over OKB-token!

Wat is Ledger Nano S? Dit artikel laat u zien hoe u de Ledger Nano S-portemonnee op de meest gedetailleerde en gemakkelijk te begrijpen manier installeert en gebruikt.
De eerste naam die in je opkomt als je denkt aan het opslaan van cryptocurrency, moet van Ledger Nano S zijn.
In dit artikel laat ik je zo gedetailleerd mogelijk zien hoe je de Ledger Nano S wallet installeert en gebruikt.
Voordat ik aan de slag ga, wil ik in dienst nemen dat dit bericht is bedoeld voor:
Als je de mobiele portemonnee niet goed hebt ervaren, moet je de Coin98-portemonnee downloaden, deze ervaren voordat je besluit om de Ledger Nano S-portemonnee te kopen en cryptocurrencies voor een lange tijd op te slaan.
OKÉ! Laten we samen beginnen.
Wat is Ledger Nano S?
Ledger Nano S is een hardware wallet ontwikkeld door Ledger company, het wordt gebruikt om cryptocurrencies (cryptocurrency) op te slaan met een zeer hoge beveiliging.
Ledger Nano Wallet Review WILL
Voordelen:
Defect:
Ledger Nano Wallet installatie-instructies
Stap 1: Controleer het apparaat
Wanneer u de Ledger Nano S hardware wallet koopt, opent u deze en controleert u of de volgende vier componenten aanwezig zijn:
Na volledige controle, zonder enige twijfel, kunt u doorgaan naar stap 2.
Stap 2: Activeer Ledger Nano Wallet
Om de Ledger Nano S-portemonnee te activeren, sluit u uw Ledger-apparaat aan op uw computer via een USB-kabel.
Eenmaal verbonden, zal het apparaat de woorden "Welcome to Ledger Nano S" weergeven. U drukt tegelijkertijd op twee knoppen op het apparaat om het installatieproces te starten.
In dit geval vraagt uw apparaat bij de eerste keer opstarten om een pincode. U moet dat apparaat niet blijven gebruiken, maar onmiddellijk contact opnemen met het Ledger-team voor ondersteuning.
Stap 3: Selecteer pincode
Na het opstarten moet u een pincode (4 of 8 cijfers) voor het apparaat instellen door:
Belangrijke notitie:
Stap 4: Maak een back-up van 24 hersteltekens
Dit is een ZEER BELANGRIJKE stap , het kan van invloed zijn op uw ACTIVA wanneer het wordt opgeslagen in de Ledger Nano S-portemonnee. Lees het daarom zorgvuldig door.
Zodra de validatie is voltooid, is uw apparaat klaar voor gebruik.
Ledger Nano Wallet Gebruikershandleiding
Stap 1: Installeer Ledger Live
Nadat het apparaat met succes is ingesteld, moet u Ledger Live-software installeren om het proces van het gebruiken en beheren van activa binnen Ledger Nano S te starten.
Het installeren van de "Ledger Live" software is net als andere software vrij eenvoudig, u kunt deze hier zelf downloaden en installeren: https://www.ledger.com/ledger-live/download/
Stap 2: Synchroniseer apparaat en Ledger Live
Nadat u Ledger Live hebt geïnstalleerd, moet u het apparaat en de Ledger Live-software synchroniseren.
Volg de onderstaande instructies:
Dit is een optionele stap, dus u kunt deze instellen of niet. Klik vervolgens op doorgaan om de installatie van Ledger Live te voltooien.
U hebt dus de synchronisatie van Ledger Live en het apparaat voltooid.
Stap 3: Installeer de app
Opmerking: alleen geïnstalleerde apps kunnen op uw Ledger-apparaat worden opgeslagen.
Ik zal Bitcoin installeren, andere munten doe je hetzelfde.
Ondertussen ziet u op het apparaat dat het grootboek "Verwerking" zal weergeven. Even geduld a.u.b., het installatieproces wordt voltooid.
U hebt dus de Bitcoin-applicatie geïnstalleerd en kunt doorgaan met andere munten.
Opmerking: elk Ledger-apparaat kan slechts 3-4 munten installeren.
Stap 4: Account aanmaken
Het doel van deze stap is dat u activa gemakkelijk kunt beheren op basis van uw specifieke doeleinden.
Bijvoorbeeld: Account A ontvangt alleen munten van het bedrijf, Account B ontvangt alleen Airdrop-beloningen...
Om verder te gaan met het aanmaken van accountinstellingen, kijk je aan de linkerkant van het scherm, selecteer "Accounts". Er verschijnt onmiddellijk een menuvenster waarin u de munt kunt kiezen waarmee u een account wilt maken./lili Hier zal ik Bitcoin kiezen en vervolgens op "Doorgaan" klikken
Vervolgens verschijnt in het gedeelte "Navigeer naar de Bitcoin-app op uw apparaat" de synchronisatierotatie. U moet het Bitcoin-pictogram op het Ledger-apparaat selecteren en tegelijkertijd op 2 knoppen drukken om de synchronisatie te bevestigen. Klik vervolgens op "Doorgaan" op uw bureaublad en wacht tot de synchronisatie is voltooid.
Nadat de synchronisatie is voltooid, verschijnt het venster waarin u de accountnaam kunt instellen. U geeft uw eigen accountnaam op en klikt op het rechtervak en vervolgens op "Account toevoegen". U bent dus klaar met het instellen van een Bitcoin-account.
Klik vervolgens aan de linkerkant op het Bitcoin-account dat u zojuist hebt ingesteld en klik op Ontvangen om het Bitcoin-portemonnee-adres van dat account aan te maken. Nadat u op Ontvangen hebt geklikt, moet u het Bitcoin-pictogram op het Ledger-apparaat bevestigen en vervolgens op Doorgaan > Verifiëren klikken.
In het gedeelte Ontvangen ziet u het Bitcoin-portemonnee-adres voor dat account en u moet het opnemen of opslaan om te vergelijken met het adres dat op het Ledger-apparaat verschijnt. Als het overeenkomt, druk je op de RECHTER-knop op het apparaat om te bevestigen en kun je dat portemonnee-adres gebruiken om Bitcoin te ontvangen/verzenden.
Stap 5: Munten ontvangen en verzenden vanuit Ledger
Hier zal ik Bitcoin als voorbeeld nemen. De andere broers doen hetzelfde.
Nemen:
Bitcoin ontvangen is heel eenvoudig, u hoeft alleen het hierboven gemaakte Bitcoin-portemonnee-adres aan de afzender te geven.
Versturen:
Om Bitcoin te verzenden, klikt u op "Verzenden" aan de linkerkant van het scherm. Dan verschijnt er een venster.
Hier moet u de volgende gegevens invullen:
Na het invullen klikt u op Doorgaan.
Op het Ledger-apparaat moet u nu de transactie-informatie controleren. Als alles WAAR is, hoeft u alleen maar op de RECHTER-knop te drukken om de uitvoering van de transactie te bevestigen. Het is klaar!
Hoe Ledger Nano Firmware bij te werken WILL
Firmware bijwerken op Ledger Nano S is als het updaten van iOS voor iPhone. De nieuwste versie heeft altijd een betere ervaring en beveiliging.
Als u Ledger Nano S gebruikt, moet u de firmware daarom indien mogelijk bijwerken om de veiligheid te garanderen.
Hier geef ik alleen instructies voor het updaten van versie 1.5.5 naar 1.6 (voor andere versies kunt u contact opnemen met het ondersteuningsteam van Ledger).
Deze update is vrij eenvoudig, je doet het volgende:
Opmerking: elke app die in de portemonnee is geïnstalleerd, moet mogelijk opnieuw worden geïnstalleerd nadat u de update hebt uitgevoerd en dit heeft geen invloed op uw vermogen.
U moet zorgvuldig controleren of de identificatie op het Ledger-apparaat overeenkomt met de code die op het computerscherm wordt weergegeven.
Epiloog
Aan het einde van dit artikel kunnen hopelijk nieuwkomers op de cryptocurrency-markt het Ledger Nano S-opslagapparaat zelf installeren en gebruiken.
Als je vragen hebt bij het installeren, laat dan hieronder een reactie achter zodat het Coin98-team je zo snel mogelijk kan ondersteunen.
Met vriendelijke groeten en tot ziens in de volgende berichten.
Wat is OKEx-token? Wat is OKB? Ontdek de unieke kenmerken van OKEx Token en gedetailleerde informatie over OKB-token!
Volume (of handelsvolume) is een belangrijke indicator voor handelaren. Ontdek hoe effectief te handelen met de volume-indicator en welke nieuwe trends in crypto ontstaan.
Wat is RSI? Wat is Stoch RSI? Welke signalen geeft deze indicator? Leer hoe u RSI kunt gebruiken en veelgemaakte fouten bij het handelen met RSI.
Het vangen van en handelen met de trend helpt om het risico van vele malen omlaag handelen te verminderen. Lees het volgende artikel en ontdek de nieuwste inzichten over trendanalyse in crypto.
Wat is Santos FC Fan Token? Wat is SANTOS-token? Lees hier meer over SANTOS Tokenomics!
Wat is TomoChain (TOMO)? Dit artikel geeft je alle nuttige informatie over de TomoChain (TOMO) cryptocurrency.
Wat is lawine? Wat is een AVAX-munt? Wat maakt Avalanche anders dan andere Blockchain? Meer informatie over AVAX Tokenomics!!!
Wat is ShibaSwap? Lees hier meer over alle ShibaSwap-hoogtepunten en SHIB Token-tokenomics-details!
Wat is Tezos? Wat is XTZ-token? Wat maakt Tezos anders dan andere blockchains? Lees hier meer over XTZ Tokenomics!
Wat is Unit Protocol (DUCK)? Het artikel geeft je de meest nuttige informatie over de Unit Protocol (DUCK) cryptocurrency.